「iPhoneのストレージがいっぱいで写真が撮れない」「家族みんなのiPhone写真をどう管理すればいいの?」そんなお悩み、ありませんか? 大切な家族の思い出をiPhoneにたくさん残したいのに、気づけば容量不足でシャッターチャンスを逃したり、iOSのアップデートすらままならなくなったり…。
そこで本記事では、これらの悩みをまとめて解決する画期的な方法をご紹介します。Synology NAS「DiskStation DS223」と「Synology Photos(Photos Mobile)」アプリを徹底活用し、以下の課題をクリアにしましょう。
- iPhoneのストレージ不足を解消:家族のiPhoneの写真をNASへ自動バックアップすることで、iPhone内の写真を削除し、容量を劇的に確保します。
- 大切な家族写真を効率的に共有・管理:NASに保存した写真を一元管理し、家族間で簡単に共有できる環境を構築します。
- コストを抑えて大容量の写真を保管:クラウドサービスのような月額費用を気にせず、大量の写真を安全に保管できます。
この方法を実践すれば、大切な写真を安全に保管しながら、iPhoneの容量不足の心配もなくなります。さらに、バックアップした写真や動画をiPhoneからいつでも快適に、そしてサクサク閲覧できるようになる具体的な設定手順まで、わかりやすく解説していきます。もう、思い出の瞬間にシャッターチャンスを逃すことはありません!を逃すことはありません!」
実は、これらの手順を一つ一つ自分で調べていくと、専門知識が必要だったり、途方もない時間がかかったりすることも少なくありません。そこでこの記事では、僕が実際に行ったことを、備忘録として詳しくご紹介します。スクリーンショットは使用せず、コンパクトな手順リストとしてまとめているので、サッと確認したいときに便利ですよ。
(2024年11月時点の確認結果です。)
準備するもの
- Wi-Fi環境
- Synology DiskStation DS223 (NASケース・NASキット、HDD無し)
- 推奨HDD例: ST4000VN006 (3.5インチ内蔵HDD / 4TB / 5400rpm)×2
- (注: 延長保証を検討する場合、別途購入元にご確認ください)
- PC(DiskStationの設定が必要な場合)
- iPhone (各家族メンバーのiPhone)
NAS(DiskStation DS223)をセットアップする
- 物理的な接続と初期設定:
- DiskStation DS223をネットワークに接続します。
- Synologyのセットアップガイドに従って初期設定を行います。
- PCで管理画面(DSM: DiskStation Manager)へ管理者アカウントでログインします。
- PCで、ユーザーアカウントとアクセス権限の設定:
- 各家族メンバーのアカウントを作成し、作成した共有フォルダへのアクセス権限を設定します。
- 補足:必要であれば、個別のユーザーフォルダを作成し、それぞれにアクセス権限を設定することも可能です。
- 設定例 DSMユーザーとグループ設定
- DSMへログイン > コントロールパネル > ユーザーとグループ
- ユーザー「admin」と「guest」は、外部から容易に推測される名前なので、編集から無効化を選択する
- 作成 > ユーザーを作成 > 名前を入力 > パスワードを入力 > グループを選択(usersにチェック、管理者のように設定を行う場合はadministratorsにもチェック) > 共有フォルダの選択 > 他の設定はデフォルト設定で進めて完了(必要があれば後で変更する)
- 詳細 > 「ユーザーホームサービスを有効にする」にチェック > 「\home\Photos」フォルダが個人スペースとして作成されます(「homes」は、全ユーザーの「homes\ユーザー名\Photos」フォルダが作成され、管理者だけに表示されます)
- PCで、共有フォルダの作成:
- 管理画面(DSM)へログインします。
- 家族全員のバックアップ用共有フォルダを作成します。(例:「Family_Photos」)
- 設定例 共有フォルダの作成
- DSMへログイン > コントロールパネル > 共有フォルダ > 作成 > 共有フォルダの作成 > フォルダの名前を入力
- ごみ箱を有効にするにチェック(後で設定する場合、フォルダ > 編集 > ごみ箱を有効にする)
- 必要な項目にチェック
- 権限の設定(家族をユーザー登録している場合はそれぞれにチェック)
- 外出先からもアクセスしたい場合はQuickConnectも設定
- 初期設定時に設定済(QuickConnect ID作成 > 有効化)の場合、「コントロールパネル」 > 「情報センター」で確認できます
- 設定していない場合は、以下の手順でSynologyアカウントを作成する
- コントロールパネル > 外部アクセス > 「QuickConnectを有効にする」にチェック
- Synologyアカウントにサインイン > Synologyアカウントを作成 > メールアドレスを入力 > メールアドレスへ送信された6桁の確認コードを入力 > 名前、ユーザーのタイプ(ホームユーザーを選択)、パスワードを作成、「次へ」 > 規約とポリシーの同意にチェック > 送信 > サインイン > コントロールパネル > 外部アクセス
- QuickConnect IDを作成(先頭は文字のみ)
- 「QuickConnectを有効化する」にチェック > 適用
- 外出先からインターネットでDSMにアクセスする時のURL(または、iPhoneアプリで外部からアクセスする時のQuickConnect ID)をブックマークへ登録
- パソコンでアクセス: DSMログイン画面からDSMにログイン
- iPhoneアプリでアクセス: iPhoneアプリでログインする場合は、「アドレスまたはQuickConnect ID」のところにQuickConnect IDを入力し、DSMの管理者IDもしくはユーザーIDとパスワードでログインする
PCで Synology Photos の共有フォルダを設定
- 共有フォルダの設定:
- 設定例:PCのアプリ「Synology Photos」の設定と共有スペース
- PCのアプリ「Synology Photos」をクリック
- 右上のユーザー名(共有フォルダを管理するadmin権限のユーザーが良い)のアイコンをクリック
- 設定 > 共有スペース
- 共有スペースを有効にする
- PCアプリの場合は左上に「個人スペース/共有スペース」のタブが作成される
- iPhoneアプリの場合は上側中央に「個人スペース/共有スペース」のタブが作成される
- PCアプリ「File Station」では、「\Synology NAS\photo」フォルダが作成される
- アクセス権限の設定
- ユーザー・グループの検索ボックス > 設定したいユーザーを選択 > 右上の「+」 > カスタム > 完了 > 保存
- 各ユーザーのアクセス許可の列の割り当て > 各共有フォルダの「閲覧者」「アップローダー」「ダウンローダー」「マネージャー」のチェックを必要に応じて入れる(閲覧者にチェックするとiPhoneアプリの共有スペースで見ることができるようになる) > 保存
- 共有スペースを有効にする
- PCアプリ「File Station」 > 「\Synology NAS\photo」を選択 > 編集
- 全般 > ごみ箱を有効にする > 保存
- 権限 > ユーザー毎の権限を設定する(adminとguestは、外部から容易に推測される名前なので、アクセスなしを選択)
- 設定例:PCのアプリ「Synology Photos」の設定と共有スペース
iPhoneアプリ「Photos Mobile」のインストール・設定
この手順は、各家族メンバーのiPhoneごとに行います。
- 「Synology Photos」アプリのインストール:
- App Storeから「Synology Photos」アプリをダウンロードし、iPhoneにインストールします。
- インストール完了後は、「Photos Mobile」という名前でiPhoneのホーム画面に表示されます。
- 「Photos Mobile」アプリを開きます
- プライバシー設定の承認:
- 「プライバシー重視」の画面が表示されたら、「承認」をタップします。
- アプリへのログイン・NASへの接続情報入力
- アプリを開き、セットアップしたDiskStation DS223にログインします。
- Connect ID:「アドレスまたはQuickConnect ID」に、設定したQuickConnect IDを入力
- アカウントID:ユーザー名を入力
- パスワード:ユーザーのパスワード、または、Synology アカウント(管理者)のパスワード
- Http; デフォルトのままON(推奨)
- 「ログイン」をタップ
- アプリを開き、セットアップしたDiskStation DS223にログインします。
- ローカルネットワークへのアクセス許可:
- 「”Photos Mobile”がローカルネットワーク上のデバイスの検索および接続を求めています」画面で、「OK」をタップします。
- iPhone写真へのアクセス許可:
- (これは初回のみの設定ですが、NASへのバックアップ機能を利用する場合に必要です。) 「iPhone写真へのフルアクセスを許可する」プロンプトが表示されたら許可します。これにより、iPhone内の写真がアプリから認識され、バックアップや閲覧が可能になります。
iPhoneの写真をNASへバックアップする – Synology Photosを使用
この手順は、各家族メンバーのiPhoneごとに行います。
- バックアップ設定とバックアップ
- アプリ内の「バックアップ」設定をONにし、iPhoneの写真がNASへ自動アップロードされるように設定します。
- 試しに、作成したユーザーのフォルダへ写真が保存されるか、1枚だけアップロードしてみる・・・バックアップを有効化>写真を一枚選ぶ。
- すべての写真をバックアップすることを選択
- その他 > 写真のバックアップを停止 > サインアウト
- サインイン > バックアップを有効化 > すべての写真を選択
- アプリ内の「バックアップ」設定をONにし、iPhoneの写真がNASへ自動アップロードされるように設定します。
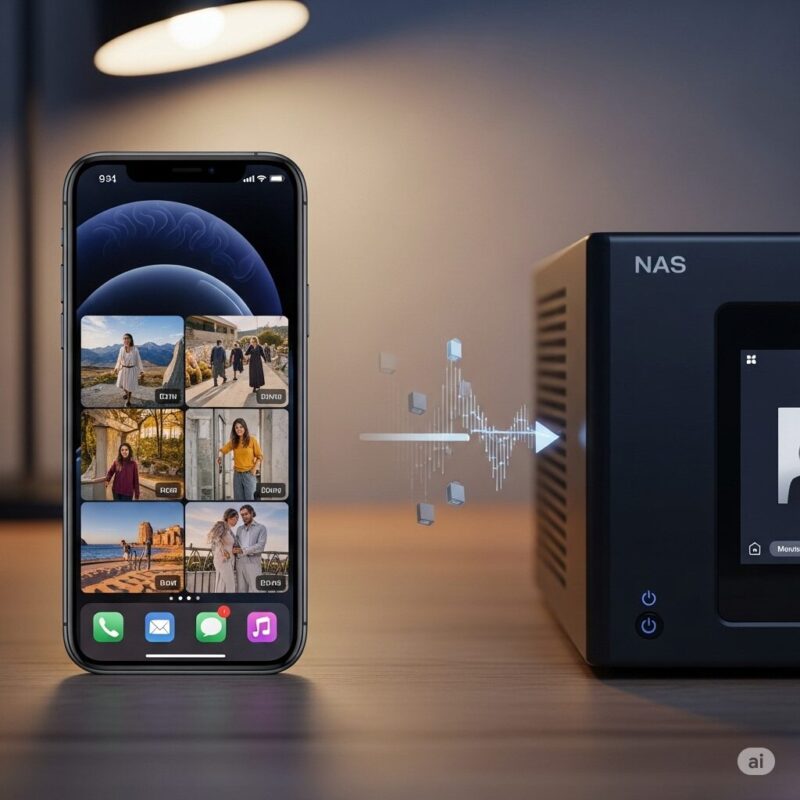
バックアップが進まない原因と対策
- 「バックアップは停止されました 不十分な写真ストレージ」:
- これはNAS側のストレージではなく、iPhone側のストレージが不足している場合に表示される可能性があります。バックアップが進まない場合は、iPhoneの空き容量を確認してください。
- 対策: iPhone写真アプリで、すでにNASへバックアップが完了している写真を削除することで、iPhoneのストレージを確保し、バックアップを再開できるようになります。
iPhone内の写真を削除してストレージを確保
- バックアップ完了の確認:
- Synology PhotosアプリやNASのDSMで、写真のバックアップがすべて完了したことを確認します。
- これで、写真などのデータを整理できずにiPhoneの空き容量不足となっている人は、iPhone内の写真データを削除(ごみ箱のデータも削除)して空き容量を増やすことができます)
- iPhoneからの写真削除:
- iPhoneの「写真」アプリを開き、NASにバックアップ済みの写真や動画を削除します。
- 「最近削除した項目」からの完全削除:
- 必要に応じて、「写真」アプリ内の「最近削除した項目」フォルダからも完全に消去し、ストレージを確保します。
まとめ
まとめ:iPhoneのストレージ問題はSynology NASで解決!
本記事では、iPhoneの悩みのタネであるストレージ不足を解消し、大切な家族の写真を安全かつ快適に管理・閲覧する方法として、Synology NAS「DiskStation DS223」と「Synology Photos(Photos Mobile)」アプリの活用術を詳しく解説しました。
ご紹介した設定を行うことで、あなたは以下のメリットを享受できます。
- iPhoneのストレージ容量を劇的に確保:写真が自動でNASにバックアップされるため、iPhone本体の写真を気にせず削除できるようになります。
- 大切な家族写真を一元管理:散らばっていた家族みんなの写真をNASに集約し、安全に保管できます。
- 写真や動画をいつでも快適に閲覧:NASに保存された大量の思い出を、iPhoneアプリからストレスなくサクサク楽しめます。
- 高額なクラウド費用を削減:月額利用料を気にせず、自分だけのプライベートクラウドを手に入れることができます。
これで、もう「写真が撮れない!」と焦ることも、家族写真の管理に頭を悩ませることもありません。Synology NASを導入し、あなたのデジタルライフをさらに快適で豊かなものにしてください。
一歩踏み出して、iPhoneのストレージ問題から解放され、家族との思い出を心ゆくまで記録し、振り返る生活を始めましょう!
その他の操作
- お使いのコンピューターからNASにファイルをアップロード
- 外付けUSB HDDからNASにファイルをアップロード
- 外付けUSB HDDへ家族写真を保管していた場合、USB Copyというアプリを使って、Synology NASへ保存場所を移動させる
- USBで接続
- メインメニュー > USB Copy > 左パネルにある「+」をクリック
- 「マウントされている外部ストレージはありません」と表示されたら、「コントロールパネル」の「外部デバイス」で確認 > データのインポート > タスク名を入力 > ソースに外付けHDDのフォルダを選択 > 送り先にNASの共有フォルダを選択 > コピーモードは、初回のみマルチバージョンで、2回目からはインクリメンタルにすると時短できます > 次へ > ローテーション設定(データ移行やHDD容量節約する場合はチェック不要:マルチバージョンを選択した場合、ローテーションの設定でバックアップの変更履歴バージョンを残すことができます) > 起動時間、ファイルフィルタの設定(必要に応じて設定) > 完了 > データ移行が始まります。
- ※アプリ「USB Copy」を使用し、USB HDDからSynology NASへデータをコピーするとき、「対象先のパスが無効です。選択した対象先には、既存のコピー タスクの対象先フォルダが含まれることや、これに属すること、またこのフォルダとして使用されることがあります」と表示された場合、コピーボタンが利用不可のままとなっています。そのときは、左パネルにある「コピーボタン」をクリックし、「タスク設定」 > タスク名「コピーボタン」の送り先(フォルダ)が、自分で作成したタスクの送り先と同じ場合は、異なる送り先(フォルダ)を指定 > 「概要」を見ると「実行ボタン」がクリックできるようになります。
- 外付けUSB HDDへ家族写真を保管していた場合、USB Copyというアプリを使って、Synology NASへ保存場所を移動させる
- Synology Photosを操作する
- 重複ファイルの削除・・・ストレージアナライザーが使えるかも!
- セキュリティチェック
- DSMへログイン > メインメニュー > セキュリティアドバイザー > 用途を選択 > 起動 > スキャンが終わったら結果に表示された項目を選択して「表示」 > 推奨する捜査を行う
- NASのデータを外付けHDDへバックアップ
- USB Copy > データのエクスポート

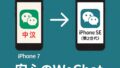

コメント