(2025/4/27時点 iPhone SE2からiPhone 13 ProMaxで確認)
iPhoneの機種変更、こんなに大変だったなんて…。
以前はショップにお願いしていましたが、時間もかかるし気も使うし、終わった頃にはぐったり。そこで今回は、5年ぶりに思い切って自分で機種変更してみました。
便利な「クイックスタート」機能を活用しながら進めたものの、予想外のトラブルが続出。結局、3日もかかる大仕事になってしまいました。
そんな経験をもとに、新しいiPhoneの購入から機種変更、古いiPhoneの処分までの流れを整理し、トラブルを回避するためのポイントをまとめました。スムーズに機種変更したい方のお役に立てば幸いです。
新しいiPhone購入
ショップでの買い物は疲れるという方向けの購入方法です。
- 機種選び・・・(古いiPhoneと気になる機種との比較)はこちらのサイト「iPhoneのモデルを比較する」
- 整備済み品は、使用済品を整備した製品です。販売サイトで品質やサポート面を確認して選びましょう
- iPhone整備済製品
- Appleが定めた基準をクリアし、外装とバッテリーは新品、付属品も揃った状態です
- 在庫は少なめ
- 1年間の製品保証
- 最大15%割引
- Amazon整備済品
- Amazonでも【整備済み品】Apple iPhoneを購入できます。
- 販売元は、Amazonが定めた基準をクリアした認定出品者です。AppleやAmazonではありませんので、販売元の評価と商品の状態を確認してから購入しましょう。
- 在庫が多め
- 最低でも購入から180日間の保証期間
- コスパ良し
- iPhone整備済製品
保護ガラスも購入しておきましょう(機種名やセット内容を注文確定前に確認しましょう)
保護ケースも購入しておきましょう(機種名やセット内容を注文確定前に確認しましょう)
古いiPhoneで、準備
- LINEアプリの引継ぎ準備
- LINEトーク履歴のバックアップでは、過去のトーク履歴のテキストメッセージ以外(写真や動画、ファイル、ボイスメッセージ)やトークルームの背景画面が引き継げませんので、大切なデータは個別にダウンロードしておきましょう
- Apple IDとパスワードの確認
- iPhoneを起動
- 設定>アカウント名の順番でタップ>名前の下に記載されているApple IDを確認
- パスワードを忘れた場合は「サインインとセキュリティ」をタップして再設定
- 2ファクタ認証の確認
- iPhoneを起動
- 設定>アカウント名>「サインインとセキュリティ」画面で「2ファクタ認証」の順番でタップ
- メールと電話番号を確認
- ソフトウエアアップデート(クイックスタートを使用するため、iOS 12.4以降であること)
- iPhoneを起動し、設定>一般>ソフトウェア・アップデートをタップ
- 古いiOSのままだと、次期バージョンの詳細が表示される
- 「iOS〇〇にアップグレード」>「ダウンロードしてインストール」をタップ
- 再度iOSの画面を確認して、「iOSは最新です」と表示されたらOK
- アプリのアップデートをしておきましょう
- 不要な写真・動画・アプリやデータを削除(データの移行時間を短縮できます)
- 設定>一般>iPhoneストレージで使用容量を確認できます
- iCloudの空き容量、iCloudストレージの空き容量を増やしておきましょう
- iCloudの設定確認
- 写真のバックアップ
古いiPhoneで、LINEのデータ引継ぎ
- 古いiPhoneで、LINEを開く>ホーム>設定(歯車アイコン)
- アカウント>電話番号、メールアドレス、パスワードが最新であることを確認
- トークのバックアップ>今すぐバックアップ
- バックアップ用の「PINコード」を設定する
- 初めてトーク履歴をバックアップする場合は、PINコードを作成して今すぐバックアップ
- 「アカウントの引継ぎを行いますか?」画面で「閉じる」をタップ
- 新しいiPhoneの設定後であれば、新しいiPhoneでQRコードをスキャンできますが、ここでは新しいiPhoneの設定後に電話番号で引継ぎを行うため、「閉じる」をタップ
- 「前回のバックアップの日時」が更新されていることを確認して完了
SIMカードを新しいiPhoneへ挿入
- 本手順は、古いiPhoneで使用しているSIMが物理SIMの場合です。
- 新しいiPhoneの電源ボタンと音量上げるボタンを同時に押す>スライドで電源オフをスワイプ
- 古いiPhoneの電源オフ
- 古いiPhoneのSIMカードトレイを開け、SIMカードを取り出す>新しいiPhoneへ挿入
- 新しいiPhoneの電源をON
- 電話が使用できることを確認する場合は、電話アプリを開いて”111”(通話料無料)へ発信し、”接続試験は終了です”の音声が受信できることを確認
- 新しいiPhoneが、モバイルデータ通信できることを確認するために、WiFiをオフにして、Safariなどが使用できることを確認。WiFiをONに戻す
- 格安SIM、格安SIMのeSIMの場合は、APN設定(構成プロファイルインストール)が必要>Webから”格安SIMのキャリア名 iPhone 機種変更 設定”で検索して手順を確認>キャリアのWebサイトでeSIMの再発行
クイックスタートの手順
- 古いiPhoneの近くに新しいiPhoneを置く(電源に接続し、Wi-Fi とBluetooth をONにします)
- 新しいiPhone(購入時の工場出荷状態)の電源ON、ロック解除(上にスワイプ)
- 古いiPhoneのロック解除>「新しいiPhoneを設定」というメッセージが表示される>「続ける」をタップ>Face IDかパスコード入力
- 古いiPhoneの背面カメラで新しいiPhoneの画面に表示されるアニメーションをスキャン
- 古いiPhoneで、「準備を開始します」が表示される
- 新しいiPhoneで、「言語を設定中」と表示される
- 古いiPhoneで、Apple ID(または誰でサインインしますか?)が表示される>「自分用に設定(または開始)」をタップ>「新しいiPhoneの設定を完了」と表示される
- 新しいiPhoneで、「ほかのiPhoneのパスコードを入力」と表示される>古いiPhoneのパスコードを入力>(新しいiPhoneが古いiPhoneと同じWiFiへ自動的に接続される)
- 新しいiPhoneで、「eSIMを設定(または電話番号を転送)」画面で「あとで”設定”でセットアップ」をタップ
- 古いiPhoneでeSIMを使用していた場合、
- 新しいiPhoneで「eSIMを設定」をタップ>「別のiPhoneから転送」をタップ>「番号を転送」をタップ(転送すると、古いiPhoneでは番号を使用できなくなります)>「ほかのiPhoneで転送を承認」が表示される
- 古いiPhoneで「転送を承認」が表示されるので「ダブルクリックで承認」、「新しいiPhoneの設定を完了」が表示される
- 新しいiPhoneで「ネットワークに接続中」が表示される>「モバイル通信設定完了」が表示される>「続ける」をタップ
- 古いiPhoneでeSIMを使用していた場合、
- 新しいiPhoneで、「データとプライバシー」画面で「続ける」をタップ
- 新しいiPhoneで、「Face ID」が表示される>・・・顔をスキャン・・・>「セットアップされました」が表示される>「続ける」をタップ
- 新しいiPhoneで、「データを転送」画面で「iPhoneから転送」をタップ>「アカウントを設定中」が表示される>「利用規約」画面で「同意」をタップ>「新しいiPhoneに設定を移行」が表示される(Suica、Apple Watchの設定も移行される)
- 古いiPhoneで、「アカウントにデバイスが追加されました」画面で「OK」をタップ>「iMessageおよびFaceTimeに追加しますか?」画面で「はい」をタップ
- 新しいiPhoneで、「続ける」をタップ>「位置情報サービスをオンにする」をタップ>「あとでこのカードを追加」をタップ>「緊急SOS」外面で、「続ける」をタップ
- 古いiPhoneで「”iPhone”へデータを転送中」と表示され、新しいiPhoneで「iPhoneからデータを転送中」と表示される(「残り時間」が表示されます)
- 新しいiPhoneで、ソフトウエアアップデートが表示される場合、「今すぐアップデート」をタップ>ダウンロードしてインストール・自動的に再起動される>再度手順1から進める
- 新しいiPhoneで、転送中の画面で「近くのデバイスを検索中」という表示から進まない場合は、一旦データ移行せずにセットアップを進め、iOSのソフトウエアアップデート、初期化をして、再度手順1からやり直します
- 「戻る」ボタンや「×」ボタン、「データ転送しない」、「あとで」、「スキップ」などを選択してホーム画面まで進める
- 新しいiPhoneで、「こんにちは」の画面からデータ移行せずに進めます
- 上のスワイプしてロック解除
- 言語を選択>国を選択>外観を選択>続ける
- 「クイックスタート」の画面で「もう一方のデバイスなしで設定」をタップ
- 「文字入力および音声入力の言語」画面で「続ける」をタップ
- 「Wi-Fiネットワークを選択」画面でWi-Fiを選択し、パスワードを入力し、「接続」をタップ
- 「データとプライバシー」画面で「続ける」をタップ
- 「iPhoneを設定」画面で「自分用に設定」をタップ
- 「Face ID」画面で「あとでセットアップ」をタップ
- 「iPhoneのパスコードを作成」画面で一時的に「パスコードオプション」をタップ、「パスコードを使用しない」をタップ、「パスコードを使用することを強くお勧めします」画面で「パスコードを使用しない」をタップ
- 「アプリとデータを転送」画面で「何も転送しない」をタップ
- 「Apple ID」画面で「パスワードをお忘れかApple IDをお持ちでない場合」をタップ、「あとで”設定”でセットアップ」をタップ、「Apple IDを使用しなくてもよろしいですか?」画面で「使用しない」をタップ
- 「利用規約」画面で「同意する」をタップ
- 「自動的にiPhoneをアップデート」画面で「続ける」をタップ
- 「iMessageとFaceTime」画面で「今はしない」をタップ
- 「位置情報サービス」画面で「位置情報サービスをオンにする」をタップ
- 「モバイル通信を設定」画面で「あとで”設定”でセットアップ」をタップ
- 「Siri」画面で「あとで”設定”でセットアップ」をタップ
- 「スクリーンタイム」画面で「あとで”設定”でセットアップ」をタップ
- 「iPhone解析」画面で「共有しない」をタップ
- 「ライトまたはダークの画面表示」画面で「続ける」をタップ
- 「緊急SOS」画面で「続ける」をタップ
- 「ようこそiPhoneへ」画面で上にスワイプして使用開始
- ソフトウエアアップデート
- 設定>一般>ソフトウェアアップデート>「今すぐアップデート」があればタップ
- 新しいiPhoneのiOSバージョンが古いiPhoneのiOSバージョンよりも低いとデータ移行ができません
- 設定>一般>ソフトウェアアップデート>「今すぐアップデート」があればタップ
- 新しいiPhoneで、初期化
- 上にスワイプ>設定>一般>ソフトウエアアップデート>「iOSは最新です」と表示されます
- 一般>転送またはiPhoneをリセット>すべてのコンテンツと設定を消去>続ける>iPhoneを消去
- 再度、手順1から進める
- 古いiPhoneで、「転送が完了しました」が表示される>上にスワイプする(またはホームボタンを押す)>パスコード入力>「続ける」をタップ>「このiPhoneを消去」の画面が表示される>「今はしない」をタップ(Lineなどのアプリの引継ぎや、移行できたことを確認するため)
- 新しいiPhoneが起動したとき、古いiPhoneで「アカウントにデバイスが追加されました」画面で「OK」をタップ
- 新しいiPhoneで、上にスワイプしてホーム画面が表示される
- アプリのインストールが自動で行われる
- 新しいiPhoneのアプリが古いiPhoneと同じように表示される
- Suicaは新しいiPhoneのみで使用可能になる
- Apple Watchを使用している場合は、Apple Watchの画面で「Apple Watchを新しいiPhoneとペアリングしますか?」が表示されるので、「OK」をタップ>パスコード入力>これでApple Watchの設定完了
キャリアメール(docomo.ne.jp / softbank.ne.jp など)
- 使用していれば、Webで”キャリア名 メール設定 iPhone”を検索
- プロファイルのインストール手順にしたがってすすめましょう
新しいiPhoneで、LINEのデータ引継ぎ
- LINEを開く>「本人確認する」をタップ
- 「ログイン方法を選択」画面で「電話番号でログイン」をタップ
- 電話番号を入力し、「→」ボタンをタップ>「送信」をタップ
- 「認証番号を入力」画面で「メッセージからXXXXXX(6桁の認証番号)」が表示されたらタップ
- 「パスワードを入力」画面で認証番号を入力し、「→」ボタンをタップ
- 「友だち追加設定」画面でチェックがない状態(追加や許可をタップしない)で「→」ボタンをタップ
- 引き継ぎ完了(友達数とトーク履歴を確認
- (古いiPhoneで、LINEアプリを開き、「利用することができません」と表示されていれば完了)
各アプリのデータ引継ぎ(iCloudでONにしているアプリ)
古いiPhoneのiCloudで同期しているデータは、新しいiPhoneでも同期の設定が引き継がれます(どちらのiPhoneでもiCloud上の同じデータを使用することになります)。以下の手順で、写真やメモ、連絡先などが同期されているか、設定内容を確認しましょう。
※古いiPhoneで、iCloudで同期しているデータを手動削除すると、新しいiPhoneで同期している同じデータも削除されます。(iCloudで同期しているデータを手動で整理した場合は新しいiPhoneにも影響があります)
- 設定>自分の名前をタップ>iCloud>iCloudを使用しているAPPのすべてを表示
- 写真アプリ
- iCloudで写真がONの場合、古いiPhoneで写真を削除すると新しいiPhoneでも写真が消えてしまいます。(古いiPhoneをしばらく使用しない場合は、間違えて写真を削除してしまうことのないよう、古いiPhoneのiCloudで写真がOFFにするなどしておきましょう)
- 設定>自分の名前をタップ>iCloud>iCloudを使用しているAPPのすべてを表示>写真をタップ>「このiPhoneを同期」はオフ
- iCloud写真がONであるが、iCloudを同期していない場合でも、古いiPhoneから新しいiPhoneへ写真データは直接転送されていることを確認する(写真とビデオの数が同じであることを確認)
- メモアプリや連絡先など
- iCloudとiPhoneのメモの数量や内容が同じであることを確認
- カレンダー
- アカウントを選択し、共有カレンダーを選択
ゲームや認証関連アプリのデータ引継ぎ
- ゲームの場合は、ユーザーごとのデータがサービス提供会社のサーバーに保存されていることがあります。そのような場合は、データの引き継ぎ手順を、アプリ内または公式サイトで確認しましょう(Webで”ゲーム名 iPhone 機種変更”を検索)
- 認証アプリ(「Google Authenticator」と「Microsoft Authenticator」など)の場合は、古いiPhoneで設定を解除してから、新しいiPhoneで再設定を進めるなどしましょう
- 銀行関連のアプリ
- ログイン>機種変更の際の設定を進める
- 決済アプリ(PayPayなど)
- すぐに使用できます。残高も維持されています
- Gmailなど
- アプリを最初に開いた後、ログインを改めて行いましょう
機種変更後、古いiPhoneで行う作業
- 上記のデータ移行が完了していることを確認しましょう
- 古いiPhoneを処分する前に、新しいiPhoneを一週間くらい使用してみて問題ないことを確認しましょう
- 古いiPhoneを売却や譲渡するときは、必ずiPhoneの初期化を行いましょう
- 売却時に必要な情報を確認しましょう
- 設定>一般>情報の画面から確認してメモしておきましょう
- IMEI
- 機種番号
- 容量
- SIMロックの有無
- 設定>バッテリー>バッテリーの状態から確認して写真に撮っておきましょう
- 最大容量
- 設定>一般>情報の画面から確認してメモしておきましょう
- 古いiPhoneの初期化
- 設定>一般>転送またはiPhoneをリセット>すべてのコンテンツと設定を消去
- 「このiPhoneを消去」画面で「続ける」をタップ>iPhoneを消去>パスコードを入力
- 「データをiCloudにアップロード中」画面で「バックアップの作成をスキップ(またはこのまま消去する)」をタップ
- 「Apple Accountパスワード ”探す”とアクティベーションロックをオフにするには、Apple Accountパスワードを入力してください。」画面でApple Accountパスワードを入力、「オフにする(またはiPhoneを消去する)」をタップ>(数十秒待つと初期化開始)
- こんにちはの画面を確認>電源をオフして完了
- 古いiPhoneの初期化では、新しいiPhoneのデータは消去されません
- iCloudでサインインした状態で初期化しても新しいiPhoneのデータは消去されません(写真などのデータを手動で削除すると新しいiPhoneで同期している場合は同期して削除されます)
- iCloudからサインアウト
- 初期化をすれば、自動的に「iCloudからサインアウト」されます
- iPhoneを探すをオフにする
- 初期化をすれば、自動的に「探す」がオフになります
iPhoneを起動し、「設定」→「アカウント名」の順番でタップする「探す」→「iPhoneを探す」の順番でタップする「iPhoneを探す」の右横にあるバーをタップして、バーがグレーになったらOKApple Account(Apple ID)パスワードをご入力
- 初期化をすれば、自動的に「探す」がオフになります
- アクティベーションロックの解除
- 初期化をすれば、自動的に「アクティベーションロック」が解除されます
- 売却時に必要な情報を確認しましょう
※Apple IDは、Apple account、アカウントと呼ばれるようになりました
※実際にスマートフォンで表示される内容は、本ページで記載している内容と異なる場合があります。
移行作業はご自身のスマートフォンで表示される内容に沿って行ってください。
※本記事に掲載されている商品またはサービス等の名称は、各社の商標または登録商標です。
「Apple」、「iPhone」、「iTunes」、「Apple Pay」、「iPad」、「Touch ID」は、米国および他の国々で登録されたApple Inc.の商標です。アイホン株式会社のライセンスにもとづき使用されています。「iCloud」は、Apple Inc.のサービスマークです。
TM and (C) Apple Inc. All rights reserved.
「Wi-Fi」はWi-Fi Allianceの登録商標です。
「Bluetooth®」は、Bluetooth SIG, Inc. USAの商標または登録商標です。
「LINE」は、LINE株式会社の商標または登録商標です。
「iOS」商標は、米国Ciscoのライセンスに基づき使用されています。
※Amazon、Amazon.co.jpおよびそれらのロゴはAmazon.com,Inc.またはその関連会社の商標です。


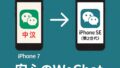
コメント